Article: How to create a playlist (1st MP3 Tag Editor)
1. Launch 1st MP3 Tag Editor.
2. Select files for your playlist in the main window of mp3Tag Editor.
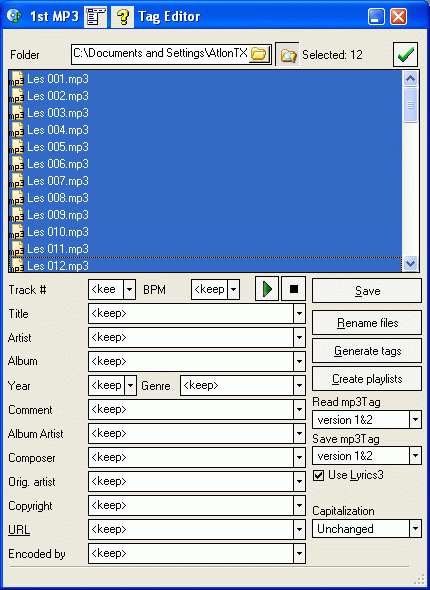
3. Press the button "Create playlists" .
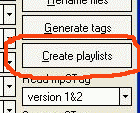
4. If the selected files contain mp3 tags the program will generate a table in the "Rename/Generate/FreeDB/Playlists" window. You will be able to edit the tags.
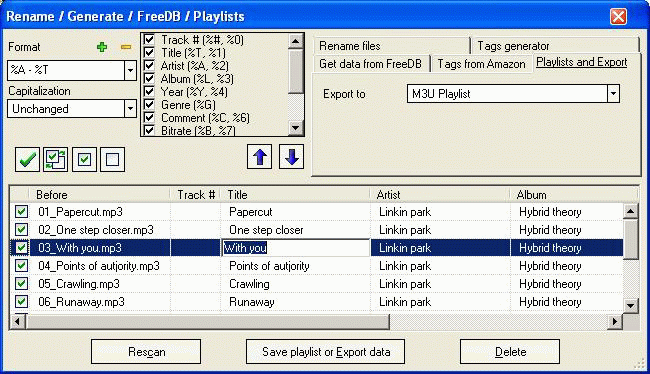
5. In the "Playlists and Export" tab select an operation out of the fall-out menu: create a M3U or a PLS playlist.
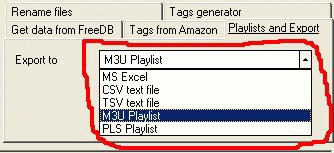
6. Press the button "Save playlist or Export data" to save the playlist.
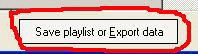
7. In the emerging "Save As" dialog box select a location for your playlist. Press the button "Save".
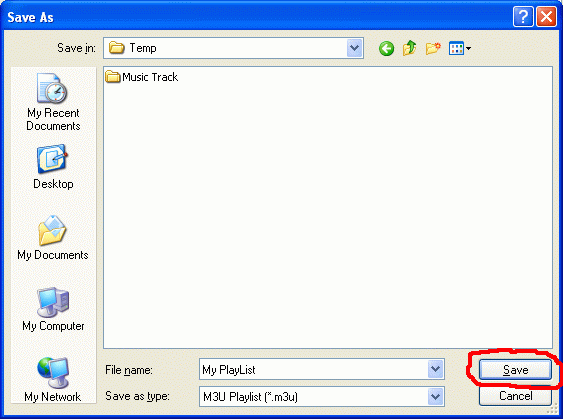
- All-In-One Jukebox
- Audio CD Burners
- Audio CD Rippers
- Audio Converters
- Audio Editors
- Audio Players
- Developers Kit
- DJ Tools
- DVD Rippers
- DVD Tools
- Flash Tools
- iPod Tools
- Karaoke Software
- Mac OS Tools
- Midi Tools
- Mobile Ringtone Tools
- Movie Organizers
- Music Management
- Plug-Ins
- Radio & Broadcasting
- Recorders
- Rippers & Encoders
- Score Editors
- Splitter & Joiner
- Streaming Audio
- Test Tools
- Utilities
- Video Converters
- Video Splitters & Joiners
- Video Tools
- Voice & Text
All Categories

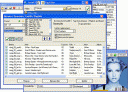 Product Page
Product Page